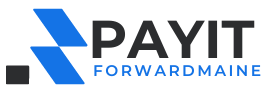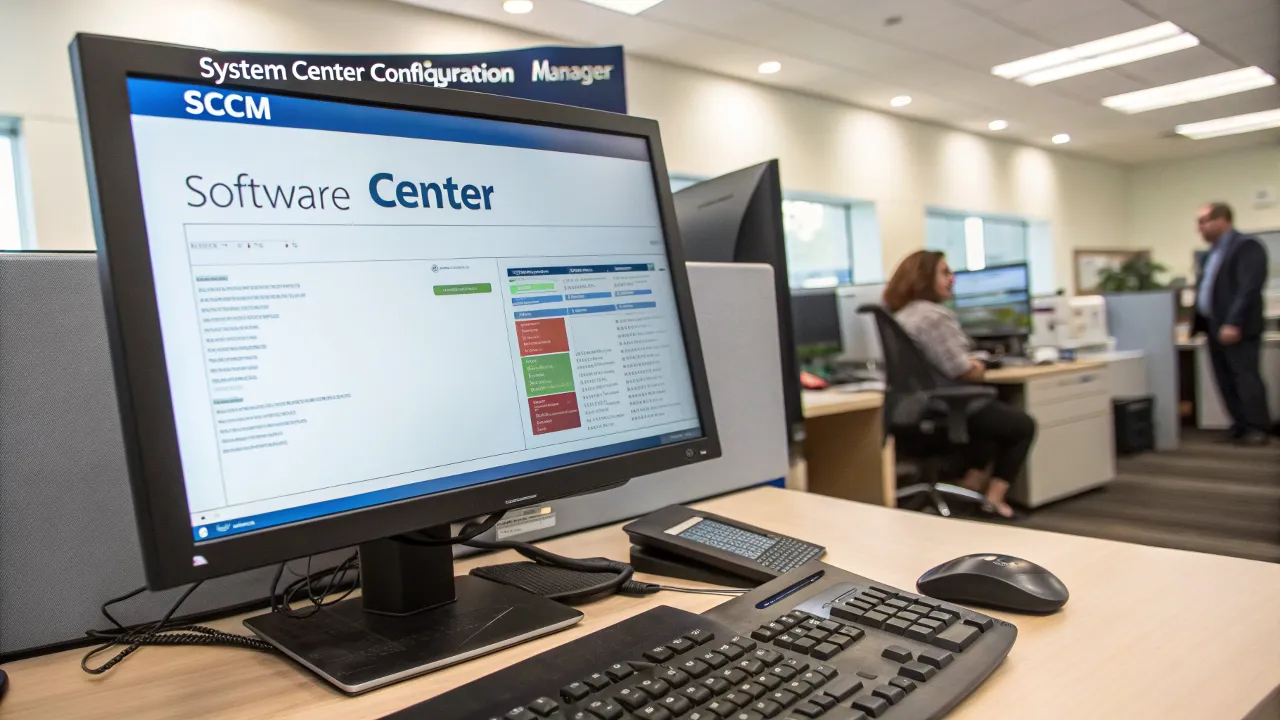Table of Contents
Why Software Center Stops Working After SCCM Client Updates
Software center cannot be loadedr is a vital tool in the System Center Configuration Manager (SCCM) ecosystem. It allows users to install, manage, and update software on their devices efficiently. However, after an SCCM client update, it’s not uncommon for users to experience issues with Software Center, including failure to load or display software properly. Understanding why this happens and knowing how to fix it is crucial to maintain smooth operations in the workplace and ensure users have the tools they need when they need them.
The Importance of Fixing the Issue
Command to open software center in windows 10 Fixing these issues ensures that software deployment and user experience continue without disruption. Without proper functionality in the Software Center, users may be unable to install updates or new applications, potentially leading to productivity slowdowns and administrative headaches.
What Happens After SCCM Client Updates? Understanding the Impact on Software Center
Overview of SCCM Client Updates
SCCM client updates are regularly deployed to ensure that the client software remains up-to-date with the latest features, security patches, and improvements. While updates are essential for overall system health, they can sometimes cause unexpected issues if the update process encounters problems.
What Goes Wrong
After an fix sccm client update, the Software Center might fail to load properly due to various reasons. Common problems include missing software icons, the application list not populating, or a complete failure to open. Some users may also encounter error codes like “Software Center cannot be loaded” or even error 0x80070057, which suggests a configuration issue or conflict during the update process.
Related Symptoms
In addition to the failure to load, you might also notice a general slowdown of the Software Center or an inability to access certain features. The problem could be isolated to one user or affect multiple machines in an organization.
Signs That SCCM Client Update Caused Software Center Issues
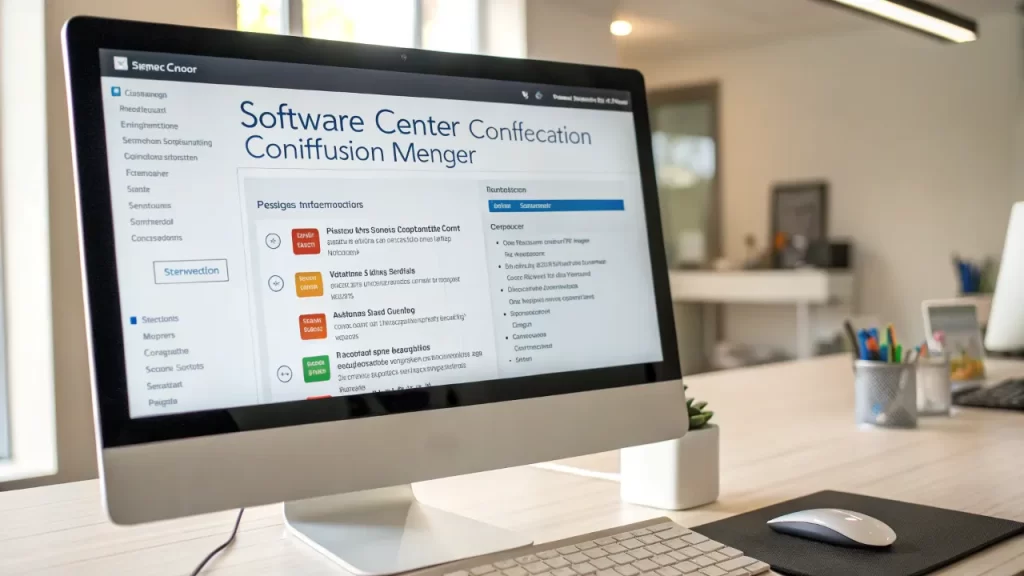
Symptoms Checklist
When diagnosing Software Center issues, it’s important first to rule out other causes. Signs that an SCCM client update caused the issue include:
- Missing or incomplete software lists in the Software Center.
- Error messages like “Software Center cannot be loaded” or error codes like 0x80070057.
- Inability to launch or open Software Center.
- Application icons or updates do not appear after the update.
Troubleshooting the Problem
Before diving into complex fixes, it’s crucial first to verify whether the update itself caused the issue. This can be done by checking the client version and consulting logs for errors that correlate with the update installation.
Verifying Other Potential Causes
Aside from the update, other factors like network issues or conflicts with other installed software can also lead to Software Center failures. It’s important to verify these potential causes to avoid unnecessary troubleshooting steps.
Step-by-Step Guide: How to Fix Software Center After an SCCM Client Update
Step 1: Verify the SCCM Client Version
One of the first steps to take when troubleshooting is to ensure that the SCCM client is updated correctly. You can do this by checking the client version on the affected machine. If the update was incomplete or rolled back, the Software Center might not function correctly.
Step 2: Restart the SCCM Client Service
Restarting the SCCM client service is a quick fix that may resolve many issues. This action can help refresh connections and reinitialize the Software Center. After restarting the service, try launching the Software Center again to see if the problem persists.
Step 3: Repair or Rollback the Client Update
Repair configuration manager client. If the update has caused the problem, you can either repair the SCCM client installation or roll back the update. To fix the client, use the “Client Repair” feature in SCCM. If necessary, rolling back to the previous client version can also resolve the issue, especially if the update introduced a bug.
Also Read: Fix Software Ralbel28.2.5 Issue Bug Error Quick Solutions
Step 4: Clear Software Center Cache
Call software center Sometimes, corrupted data within the Software Center cache can cause loading problems. Clearing the cache may resolve these issues. You can do this manually by deleting the cache files or using the command line to automate the process.
Step 5: Reinstall the SCCM Client
If all else fails, a complete reinstall of the SCCM client can restore functionality to the case its software center. Uninstall the existing client and then reinstall it using SCCM. After the reinstallation, check to see if the Software Center is now working properly.
Using PowerShell to Fix Software Center After an Update
Introduction to PowerShell
PowerShell is a powerful scripting tool that can automate and simplify many administrative tasks. For SCCM-related issues, PowerShell can be particularly useful in troubleshooting and fixing problems with the Software Center.
PowerShell Commands for Repairing the SCCM Client
Several useful PowerShell commands can help resolve Software Center issues, including:
- Get-WmiObject -Class Win32_Product: To check the installed client version.
- Stop-Service -Name ccmexec: To stop the SCCM client service.
- Start-Service -Name ccmexec: To restart the service.
How to Restart Software Center Using PowerShell
To restart the Software Center, the following PowerShell command can be used:
PowerShell
CopyEdit
Stop-Process -Name ‘SoftwareCenterApp’ Start-Process -FilePath’ C:\Windows\CCM\SCClient.ex
This will close any existing Software Center instances and reopen them, which can sometimes resolve minor glitches after an update.
How to Roll Back or Reinstall SCCM Client for Software Center

Rollback Methods
Rolling back the SCCM client update can be an effective method to resolve issues introduced by the update. To do this, navigate to the Configuration Manager console and use the “Rollback” option to revert to a prior version of the client.
When to Reinstall the Client
Reinstall sccm client. If a rollback doesn’t work or if the issue persists, a full reinstall of the SCCM client might be necessary. This is typically the last resort but often resolves persistent issues.
Post-Reinstallation Checks
Once the client is reinstalled, ensure that the Software Center is functioning correctly. You can check the logs or manually verify that the software list is loading as expected.
How to Check Logs and Diagnose Software Center Errors
Checking SCCM Client Logs
SCCM maintains detailed logs that can provide valuable insights into what went wrong with the client update. Key logs include:
- LocationServices.log: Provides information about site assignment.
- CAS.log: Logs content access requests and downloads.
Understanding Log Entries
When reviewing logs, look for entries that coincide with the time the update occurred. Errors like “0x80070057” or “Software Center cannot be loaded” will often have detailed error messages that can help pinpoint the issue.
Also Read: How will Ai change the Future of Work Generative AI’s Impact
How to Use CMTrace for Easier Log Review
CMTrace is a tool provided by SCCM for viewing log files in real time. It highlights errors and warnings, making it easier to identify issues in the logs.
How to Fix Permissions Issues in the Software Center
Why Permissions Matter
Software center in ubuntu. Permissions can significantly affect the Software Center’s ability to load content or even launch. If a user’s permissions are not properly configured, they might encounter issues with the Software Center.
Steps to Check User Permissions
Check the user’s group memberships and permissions within SCCM. Ensure that the user has the necessary rights to access the Software Center and install software.
How to Fix Group Policy Permissions
In some cases, Group Policy might restrict access to certain functionalities in the Software Center. Review relevant GPO settings and make sure they are configured to allow the Software Center to function as expected.
How to Prevent Software Center Issues After Future SCCM Client Updates
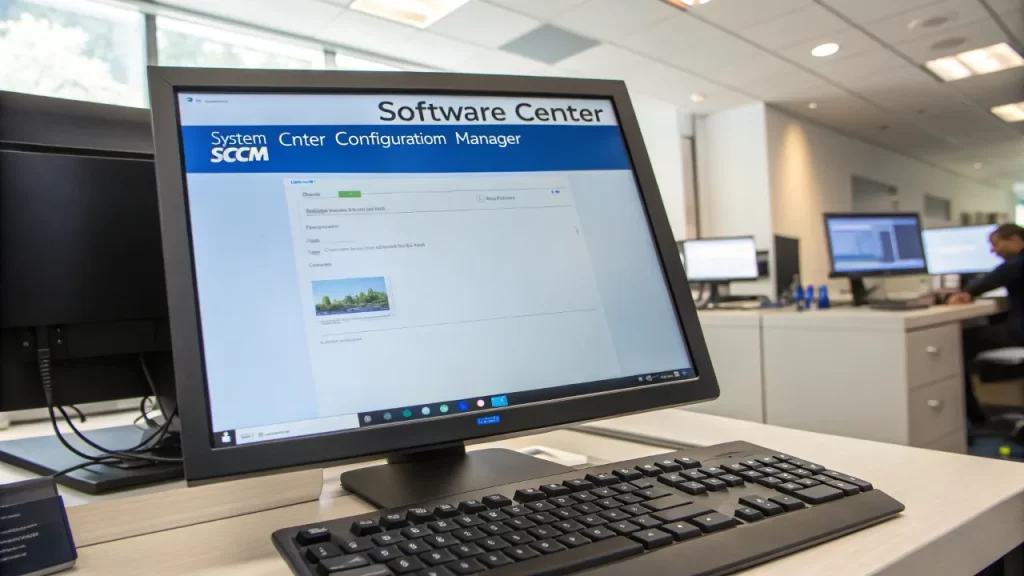
Regular Client Maintenance
To prevent future issues with the Software Center, ensure that regular client maintenance is performed. This includes checking for updates, cleaning the cache, and verifying client health regularly.
Setting Up Update Testing
Consider creating a testing environment before rolling out updates to all machines. This will help identify issues with client updates early, preventing widespread problems.
Using SCCM Reporting Tools for Monitoring
SCCM includes reporting tools that can monitor client health and help catch potential issues before they become serious. Set up automated reports to stay informed about the status of client systems.
Common Software Center Error Codes After SCCM Client Update and How to Fix Them
Error Code 0x80070057
This error typically indicates a configuration issue during the client update. To fix it, check the configuration files and client settings.
Error Code 0x87D00324
This error suggests that the Software Center is unable to reach the server. Check the network connection and ensure that all communication channels are open.
Read Also: Can you hookup a generator to a Tesla Powerwall 2?
Error Code 0x80004005
This is a general error related to client communication problems. It can often be fixed by repairing the client or ensuring proper network configurations.
Step-by-Step Solutions
The steps to resolve each error code generally involve verifying client settings, checking network configurations, and repairing or reinstalling the client as needed.
How to Keep Software Center Running Smoothly After SCCM Client Updates
To keep the software center cannot be loaded functioning optimally, it’s essential to follow best practices for maintenance, troubleshooting, and regular updates. By following the steps outlined in this guide, you can quickly diagnose and resolve most issues that arise after an SCCM client update, ensuring a seamless user experience. If problems persist, don’t hesitate to reach out to SCCM support or your IT team for further assistance.
FAQs:
Why is Software Center not opening after SCCM update?
Software Center may fail to open after an update due to client issues, cache corruption, or configuration problems. Try restarting the client or clearing the cache.
How do I fix the “Software Center cannot be loaded” error?
Verify the SCCM client version, restart the client service, clear the cache, or reinstall the SCCM client to resolve the error.
What does error 0x80070057 in Software Center mean?
Error 0x80070057 usually indicates a configuration or permission issue. Check the client settings, and ensure proper permissions are set.